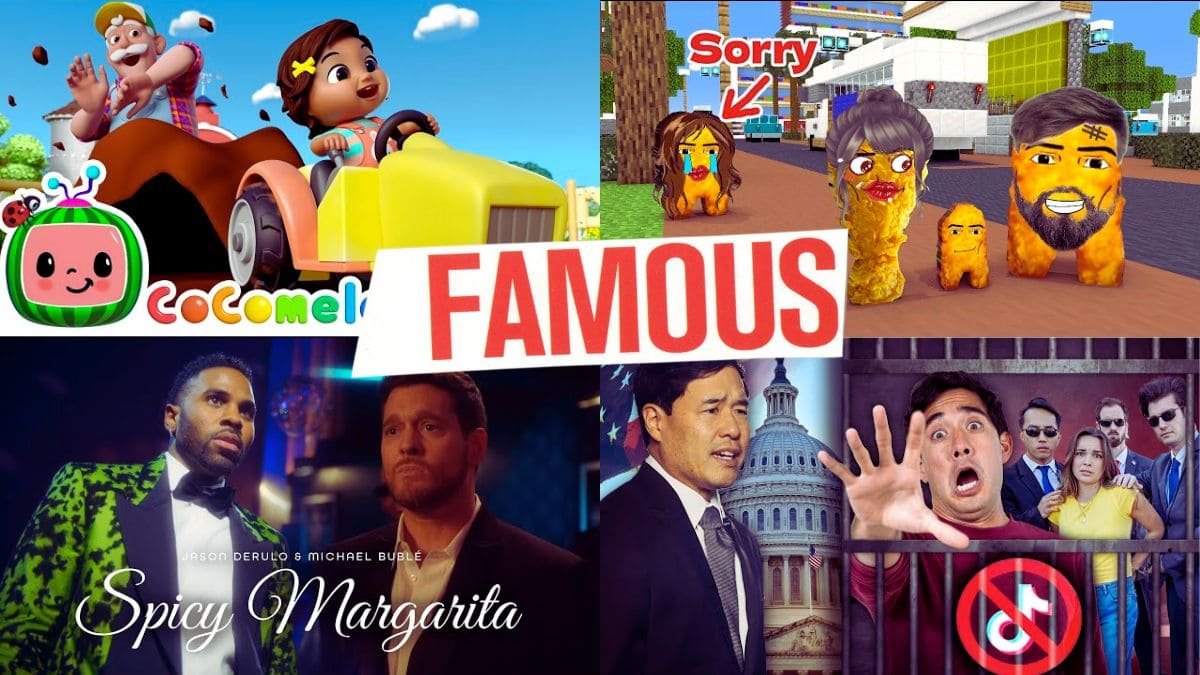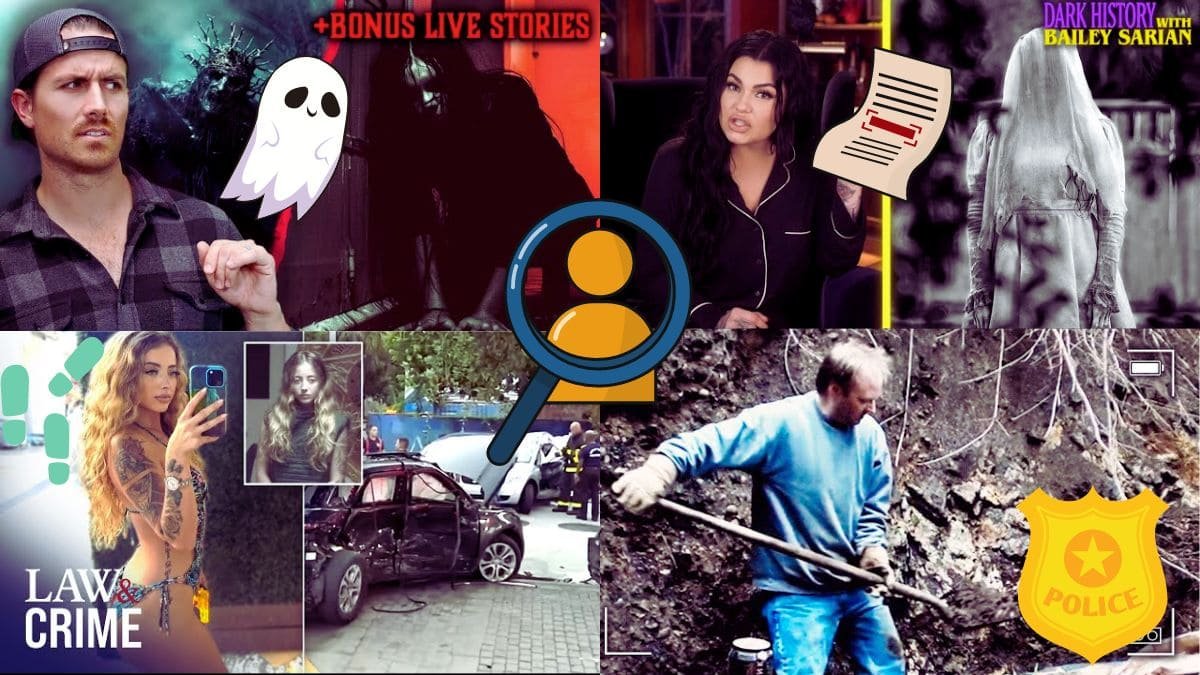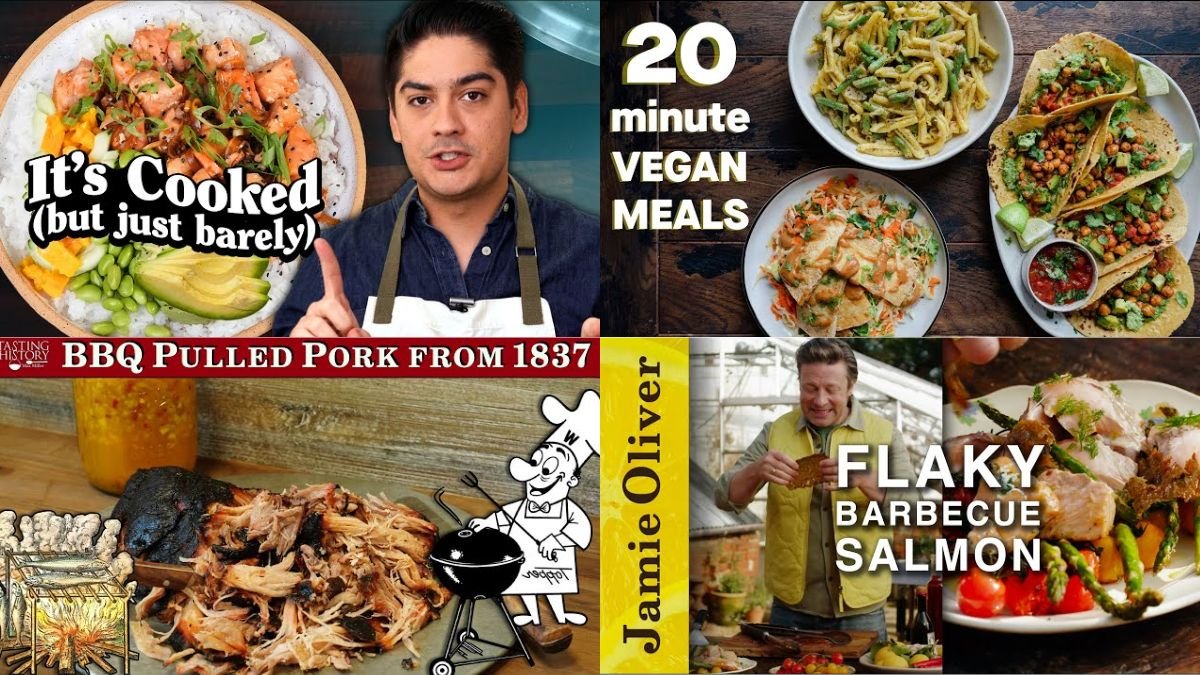Importance of Blocking YouTube Channels For Parental Control and Content Filtering
Knowing how to block YouTube channel in the expanding realm of digital content, has become increasingly important to manage our YouTube channels effectively. Given the vast array of videos available on YouTube, it is natural that some channels may not align with our preferences or values. To address this, there are options to prevent unwanted YouTube channels from interacting with your videos, remove them from your feed, or restrict their access. In the latest guide on blocking channels on YouTube in 2024, we will explain how you can easily block YouTube channels that no longer serve your interests.
Quick Read
How to Block YouTube Channels on Different Devices
Based on the type of devices you use, the method varies slightly.

Quick Read
Blocking YouTube Channels on Mobile Devices
Whether you’re using an Android phone or an iPhone/iPad, you can easily block unwanted channels on the YouTube app. We’ll walk you through the steps to do this right within the app. Plus, we’ll talk about some third-party apps that can give you even more control over what your family watches. Here are the steps for blocking YouTube channels on both Android and iOS devices:
Click on the video if you want to skip reading, and prefer video explanation:
How to block YouTube channels on Android
Blocking YouTube channels on Android devices is a straightforward process that allows users to control the content they see on their YouTube feed. Here are the steps on how you can do it easily.
Blocking Channel Videos from Showing in Your Feed:
- Open the YouTube application on your mobile device.
- Navigate to any video from the channel you wish to block from your feed, located on the main page of your feed.
- Click on the three dots (Options) adjacent to the video.
- Select “Don’t recommend channel” from the options presented.
- The channel’s videos will no longer appear in your feed.
Blocking a Channel from Commenting on Your Channel:
- Open the YouTube application on your mobile device.
- Locate the channel you want to block from commenting and open the channel by clicking on it.
- Click on the three dots (Options) displayed on the channel page.
- Select “Hide user from my channel” from the available options.
- This action prevents the channel user from commenting on your channel
How to block YouTube channels on iOS Devices (iPhone/iPad)
- Open the YouTube app on your iPhone or iPad.
- Locate the channel you want to block by searching for it or browsing through your subscriptions or recommendations.
- Once you’ve found the channel, tap on its name or profile picture to open its page.
- Look for the three-dot icon, usually located near the channel’s name or profile picture, and tap on it.
- From the menu that appears, tap on “Don’t recommend channel” to block the channel.
- The channel is now blocked on your iOS device. You won’t see any content from this channel in your feed or search results.
Blocking YouTube Channels on Computers
Blocking YouTube channels on computers can be a helpful tool in controlling your YouTube usage. Although there isn’t a specific “block channel” feature, you can still achieve the same outcome by reporting the channel. Simply go to the channel’s page, click on the “About” section, and choose the option to report the channel. This will effectively block the channel from showing up in your feed or recommendations, enhancing your browsing experience on desktop YouTube.

Blocking Channel Videos On PC from Showing in Your Feed :
- Launch your preferred web browser and navigate to the YouTube website.
- If you’re not already signed in, sign into your YouTube account.
- Locate any video from the channel you want to block from your recommendations.
- While watching the video, you will see three vertical dots (Options) appear in the lower-right corner of the video player.
- Click on the three vertical dots to open the video options menu.
- From the options that appear, click “Don’t recommend channel”.
- If you see videos from the same channel in your recommendations, repeat the steps for each video until you no longer receive recommendations from that channel.
Blocking a Channel from On PC From Commenting on Your Channel:
- Launch your preferred web browser and navigate to the YouTube website.
- If you’re not already signed in, sign into your YouTube account.
- Locate the channel you want to block from commenting on your channel.
- Once you’ve found the channel, tap on its name or profile picture to open its page.
- Just below the channel name, find “..more” and click, which will take you to the About page.
- Navigate to the bottom and click Report User
- Select “Hide user from my channel”
- This action prevents the channel user from commenting on your channel
Blocking YouTube Channels on Smart TVs
Blocking YouTube channels on Smart TVs typically involves using the YouTube app’s settings. Here are the general steps you can follow:

- Turn on your Smart TV and navigate to the YouTube app.
- If you haven’t already signed in to your YouTube account on the Smart TV, sign in using your account credentials.
- Navigate to a video from the channel you want to block. You can use the search function or browse through the available videos.
- Once you’ve found a video from the channel, select it to open and play the video.
- While the video is playing, look for the three dots (Options) or the “More” button on the screen. This will usually be located near the video title or below the video player.
- Click on the three dots or the “More” button to access the options menu.
- Look for an option related to channel blocking or hiding. The exact wording may vary depending on the TV model and YouTube app version, but it typically involves “Hide channel.”
- Select the option to block the channel, and confirm your choice if prompted.
- This will prevent videos from that channel from appearing in your recommendations or search results on the Smart TV’s YouTube app.
- If you want to block additional channels, repeat the process for each channel you want to block.
Blocking YouTube Channels on YouTube Kids
YouTube Kids is a safer environment for younger viewers, but it’s always good to have control over what they watch. I will show you how to set up parental controls in the YouTube Kids app and how to block specific channels
to make sure they’re only watching what you want them to.

- Launch the YouTube Kids app on your device. Make sure you are signed in to the parent account if you have one.
- Look for the settings icon, usually located in the top-right corner of the screen. It may appear as a gear or three horizontal lines.
- Navigate to the parental controls section within the settings. This may require entering a PIN or password if parental controls are already enabled.
- If you want to limit your child’s viewing to only channels and videos you have approved, toggle on the “Approved Content Only” option.
- Find and select the option for blocking content. This may be labeled as “Block Content,” “Blocked Videos,” or similar.
- Within the “Block Content” menu, look for the option to block channels. Select this option to proceed.
- Scroll through the list of channels until you find the one you want to block.
- Once you’ve found the channel you want to block, tap on it to select it.
- A confirmation prompt may appear asking if you’re sure you want to block the channel. Confirm your choice to block the channel.
- After confirming, the channel will be blocked, and its content will no longer be accessible on YouTube Kids.
- You may need to repeat this process for each channel you want to block.
- Once you’ve finished blocking channels, exit the settings menu to return to the YouTube Kids home screen.
By following these steps, you can effectively block channels on YouTube Kids, ensuring that your child’s viewing experience remains safe and appropriate. Remember to periodically review and update your blocked channels as needed. The steps may slightly vary depending on the YouTube version you are using.
YouTube’s Restriction Features
Restricted Mode
YouTube’s Restricted Mode can help filter out mature content. I will show you how to turn it on and customize it to fit your needs, and we’ll talk about what it can and can’t do.
- Go to the YouTube website in your web browser.
- If you’re not already signed in, click on the “Sign In” button in the top-right corner of the YouTube homepage and enter your login credentials to sign in to your YouTube account.
- Click on your profile picture in the top-right corner of the YouTube homepage to open a dropdown menu. From the menu, select “Settings.”
- In the Settings menu, scroll down to the bottom of the page until you find the “Restricted Mode” option. It’s usually located under the “General” tab.
- To turn on Restricted Mode, click on the toggle switch next to “Activate Restricted Mode.” The switch should turn blue, indicating that Restricted Mode is now enabled.
Once activated, Restricted Mode will filter out potentially mature content from YouTube search results, homepage recommendations, and video recommendations. It’s important to note that while Restricted Mode can help filter out mature content, it’s not foolproof, and some content may still slip through the filter. Additionally, Restricted Mode only applies to the browser and device where it’s enabled, so you’ll need to activate it on each device and browser separately if you want to use it across multiple platforms.
YouTube Kids
YouTube Kids is designed specifically for children, but it’s still good to know how to set it up properly. I will walk you through the features and content available, and I will show you how to set up profiles and content preferences for your kids.
1. Download the YouTube Kids App:
- Access the App Store (iOS) or Google Play Store (Android) on your mobile device.
- Look for the “YouTube Kids” application in the store.
- Proceed to download and install the YouTube Kids app on your device.
- To launch the app, simply tap on the YouTube Kids icon located on your device’s home screen.
2. Open the App:
- Tap on the YouTube Kids icon on your device’s home screen to open the app.
3. Sign In (Optional):
- You have the option to sign in with your Google account to customize the app for your child.
- Signing in allows you to create profiles, set viewing preferences, and track your child’s activity.
4. Create a Profile (Optional):
- If you are logged in, you have the ability to establish a profile for your child.
- Provide your child’s name and age to customize their experience.
- If necessary, you can create multiple profiles for various children.
5. Set Viewing Preferences:
- Customize the content your child can access by adjusting the app settings.
- Choose content levels based on your child’s age range: Preschool (4 and under), Younger (5-7), or Older (8-12).
- Enable or disable search functionality based on your preference.
- Turn on or off the timer feature to limit your child’s screen time.
6. Explore Content:
- Let your child explore the app and discover videos tailored to their age and interests.
- The app features a wide range of videos, channels, and playlists suitable for kids.
7. Monitor Activity (Optional):
- If you’re signed in, you can access the parent dashboard to monitor your child’s activity.
- View watch history, flag inappropriate content, and adjust settings as needed.
8. Enjoy Safe Viewing:
- With YouTube Kids, your child can enjoy a safer and more age-appropriate viewing experience.
- The app filters out mature content and provides a curated selection of videos for kids.
By following these steps, you can set up YouTube Kids on your mobile device and provide your child with a safe and enjoyable environment for watching videos.
Do not worry if you were not able to make it out fully by following the steps, I’ve added a video tutorial below for your reference, which will guide you on how to use the youtube kids app to control the content.
FAQ
Can we block YouTube channels?
Absolutely! You have the power to block YouTube channels that you don’t want to see. Whether it’s for personal preference or keeping content safe for kids, blocking channels is a handy feature available on YouTube.
Can you block someone from your YouTube channel?
Yes, you can! If someone is leaving unwanted comments or causing trouble on your YouTube channel, you have the option to block them. It’s an effective way to manage your channel and maintain a positive environment for your viewers.
Can a YouTube channel block your comments?
Yes, they can. If a YouTube channel owner doesn’t want certain comments on their videos, they can block or filter them. It’s their way of ensuring that the comments section stays respectful and on-topic.
Can you block a YouTube channel from search results?
While you can’t directly block a YouTube channel from search results, you can adjust your preferences to hide or filter out certain channels. This way, you’ll see more of the content you enjoy and less of what you don’t.
Are there country-specific blocking options?
Yes, YouTube offers country-specific blocking options. This means that content creators can choose to restrict their videos from being viewed in certain countries. It’s a feature often used to comply with local regulations or protect copyright.
Can you block a YouTube channel from suggestions?
Absolutely! If you find certain channels constantly popping up in your suggestions that you’d rather not see, you can block them. This helps tailor your YouTube experience to your preferences, ensuring that you only see suggestions that interest you.
Do check our other curated recommendations, click here.